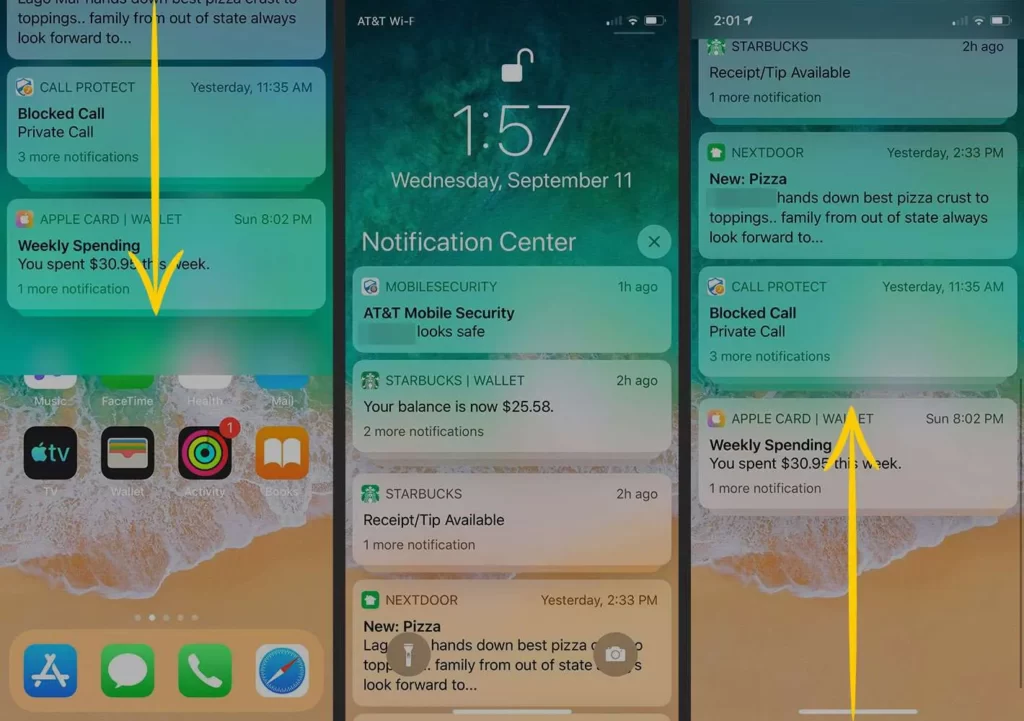
The notification bar on an iPhone plays a crucial role in keeping users informed about incoming messages, calls, and other important alerts. It can be frustrating when the notification bar refuses to work as expected, leaving users unable to access their notifications.
In this article, we will explore common issues related to the notification bar not working or being unresponsive on iPhones, specifically focusing on the inability to pull down the notification bar and the swipe-down gesture malfunction. We will provide you with a step-by-step troubleshooting guide to help you resolve these issues and regain full functionality on your iPhone.
Fix: Notification Bar Not Working/ Pulling Down On iPhone
1. Check for Software Updates
Before delving into complex solutions, it is always a good idea to ensure that your iPhone’s software is up to date. Apple frequently releases updates that address various bugs and issues, including problems related to the notification bar.
To check for updates, follow these steps:
a. Go to the "Settings" app on your iPhone. b. Scroll down and tap on "General." c. Select "Software Update" and check for any available updates. d. If an update is available, download and install it.
2. Restart your iPhone
A simple restart can often resolve minor glitches and temporary software hiccups. Restarting your iPhone can help refresh its system processes and potentially fix issues with the notification bar.
To restart your iPhone:
a. Press and hold the power button until the "slide to power off" slider appears. b. Drag the slider to turn off your iPhone. c. After a few seconds, press and hold the power button again until the Apple logo appears, indicating that your iPhone is restarting.
3. Reset All Settings
Resetting all settings on your iPhone can help resolve issues that may be caused by incorrect configurations or conflicting settings. This process will not erase your data but will reset all your personalized settings to their default values.
To reset all settings:
a. Open the "Settings" app on your iPhone. b. Scroll down and tap on "General." c. Select "Reset" and choose "Reset All Settings." d. Confirm your decision and enter your passcode if prompted.

4. Check Accessibility Settings
Sometimes, certain accessibility settings on your iPhone can interfere with the proper functioning of the notification bar. Specifically, the “Reachability” feature can cause issues with the swipe-down gesture from the top-right corner.
To disable Reachability:
a. Open the "Settings" app on your iPhone. b. Go to "Accessibility." c. Tap on "Touch" and then select "Reachability." d. Toggle off the "Reachability" switch if it is enabled.
5. Perform a Factory Reset
If all else fails, performing a factory reset on your iPhone can help resolve persistent software issues. However, it is essential to note that a factory reset will erase all data from your device. Before proceeding, make sure to back up your iPhone either through iCloud or iTunes. For better management, you can use FoneTool software, its free version is capable of helping you easily.
To perform a factory reset:
a. Go to the "Settings" app on your iPhone. b. Scroll down and tap on "General." c. Select "Reset" and choose "Erase All Content and Settings." d. Follow the on-screen instructions to confirm your decision and complete the reset process.
Conclusion
Experiencing issues with the notification bar on your iPhone can be frustrating, especially when you are unable to pull it down or perform the swipe-down gesture. The troubleshooting steps outlined in this article are enough to resolve these problems and restore the proper functionality of your iPhone’s notification bar.
Always keep your device updated, try simple restarts, and explore different settings before resorting to a factory reset. If the issue persists, it may be worth contacting Apple Support for further assistance.