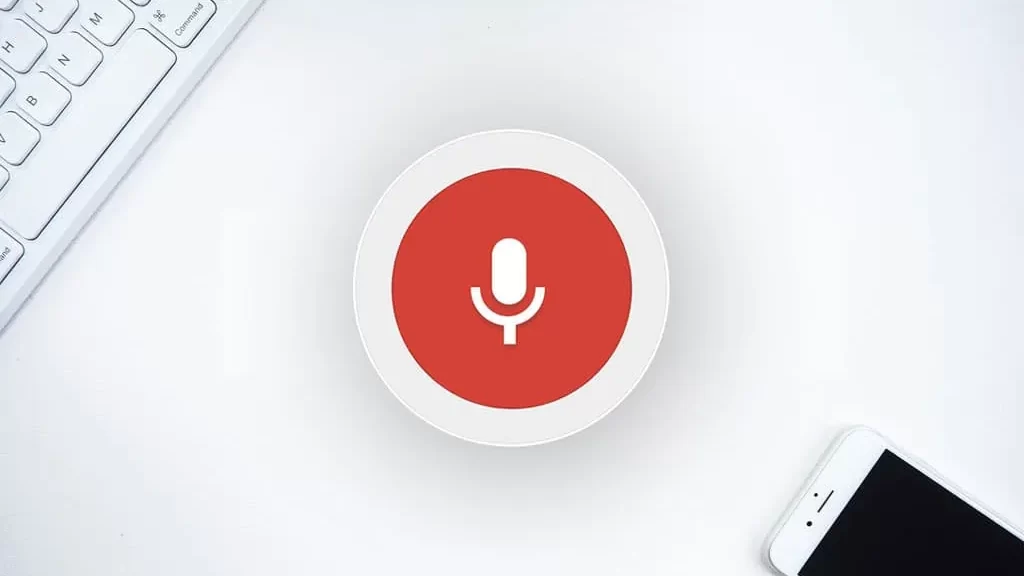
Using voice typing on Android can be a convenient and efficient way to compose messages without typing manually. However, some users may encounter an issue where they receive a “No permission to enable: Voice typing” error message.
This problem often arises with the Gboard keyboard app but can also occur with other keyboard apps like Samsung Voice input. In this article, we will explore the possible causes of this error and provide step-by-step solutions to fix it.
Understanding the “No Permission to Enable: Voice Typing” Error:
The error message “No permission to enable: Voice typing” appears when users attempt to use voice typing on their Android device but do not have the necessary microphone permissions enabled.
Android’s robust security measures are designed to protect user privacy, but sometimes they can interfere with the proper functioning of certain apps. Thankfully, there are several methods to resolve this issue and regain access to voice typing capabilities.
Activating Voice-to-Text on Android:
Before addressing the permission issues, it is crucial to ensure that voice typing is enabled on your Android device. To activate voice-to-text, follow these simple steps:
- Open any app with a text input field.
- Tap and hold the comma (,) key on the keyboard.
- Drag your finger to the Settings cog icon that appears.
- Tap on “Voice typing.”
- Enable the “Use voice typing” toggle switch.
Although this step alone may not resolve the permission issue, it is essential to have voice typing activated as part of the overall solution.
How to Fix No Permission to Enable Voice Typing on Android
To fix the no permission error, we need to adjust the microphone permissions specifically for the keyboard app you are using (e.g., Gboard, SwiftKey, or Samsung Keyboard). Follow these steps:
- Open the Settings app on your Android device.
- Navigate to “Apps” or “Applications” (the exact wording may vary).
- Tap on “See all apps” or “App info” to view a complete list of installed apps.
- Locate and select the keyboard app you are using (e.g., Gboard).
- Tap on “Permissions.”
- Look for the “Microphone” permission and tap on it.
- Select the “Allow only while using the app” option.
By granting microphone access only while using the keyboard app, you strike a balance between privacy and functionality. This adjustment should resolve the permission issue and restore voice typing capabilities.
Verifying Voice Typing Functionality
After making the necessary changes to the microphone permissions, it’s essential to confirm whether voice typing is now working correctly. To check, open any app with a text input field, tap the microphone icon on your keyboard, and speak.
If the voice-to-text feature activates and accurately transcribes your speech into text, then the issue is successfully resolved.
Alternative Solutions for Voice Typing Issues
If you have followed the aforementioned steps and are still encountering problems with voice typing, consider exploring alternative solutions:
- Try using a different keyboard app: Install and test alternative keyboard apps such as SwiftKey or Samsung Keyboard to see if the issue persists across different apps.
- Utilize speech-to-text apps: Download dedicated speech-to-text apps from the Google Play Store that offer voice recognition capabilities for note-taking or messaging purposes.
Conclusion
Voice typing is a convenient feature that allows Android users to compose messages effortlessly. However, encountering the “No permission to enable: Voice typing” error can be irritating. By following the troubleshooting steps outlined.
Remember to enable voice typing, adjust the microphone permissions, and verify functionality. In most cases, these solutions should successfully rectify the issue, allowing you to enjoy the benefits of voice typing once again.