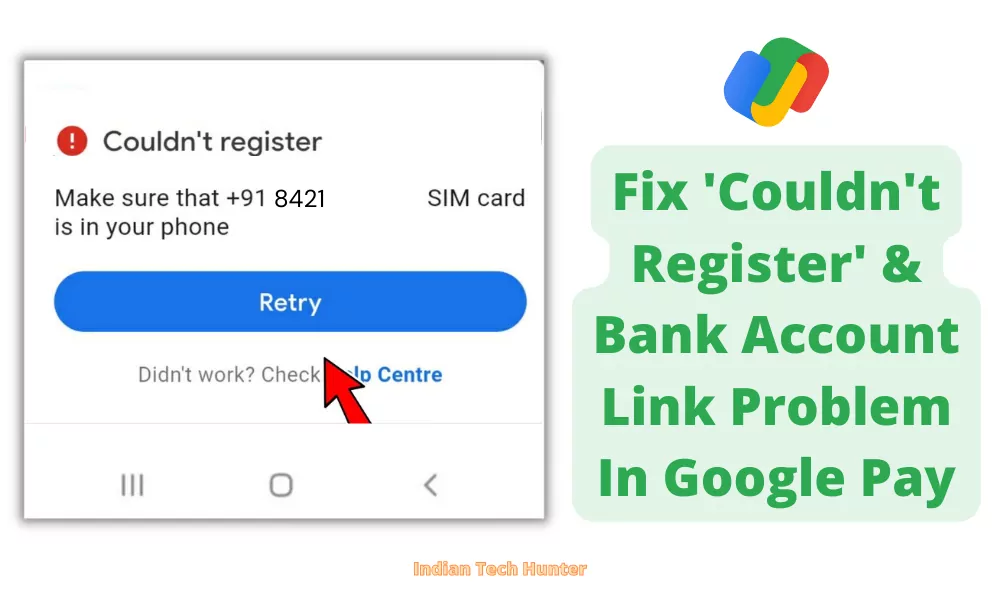
GPay is one of the most used payments app used in India. To do payments you just have to connect your bank account to Google Pay app and it will be ready to do payments anywhere.
But many times due to some errors it becomes hard to link the bank accounts to GPay due to Couldn’t Register. Where the Google Pay app says “Couldn’t Register: Make Sure sim card is in your phone“. This mostly happens when we try to link a bank account in the GPay app.
So in this post, we are talking about all possible solutions for this specific error so do apply them all to solve this solution.
Solutions To Fix ‘Couldn’t Register’ & Bank Account Link Problem In Google Pay
There may be several reasons behind this issue and we don’t know what is the exact issue from your side. So go one by one and one solution will be useful for you.
1. Link your number to your bank
When you give apply to link your phone number to your bank account then it may take 2-3 days so wait that long.
After 4 days if you still get the same problem then try contacting your bank online or offline way, they will sort out your problem.
2. Check the internet
Sometimes your current internet source becomes useless for using GPay in such cases you get such an error. You may face a situation where your Instagram is working, google search is working but GPay still showing such an issue.
So, try connecting to different Internet if available, or try turning on Aeroplane mode for 10 seconds. If you have different network provider Internet then try using that, or if you have broadband WI-FI then try using that too, in some cases this solution works!
3. Clear Cache & Clear all data
Clearing the cache of the GPay app will not delete any important data but ‘Clear all data’ will definitely delete all data of the GPay app basically it will reset the app and you will have to set up the GPay app again from the start.
Firstly try clearing the cache if it doesn’t work then try to Clear all data.
Steps to clear cache if it doesn’t work then clear all data of GPay after reading its effects.
Long tap on the GPay app’s icon then tap on the ‘App info’. (Basically, tap on the ‘ⓘ’ symbol)
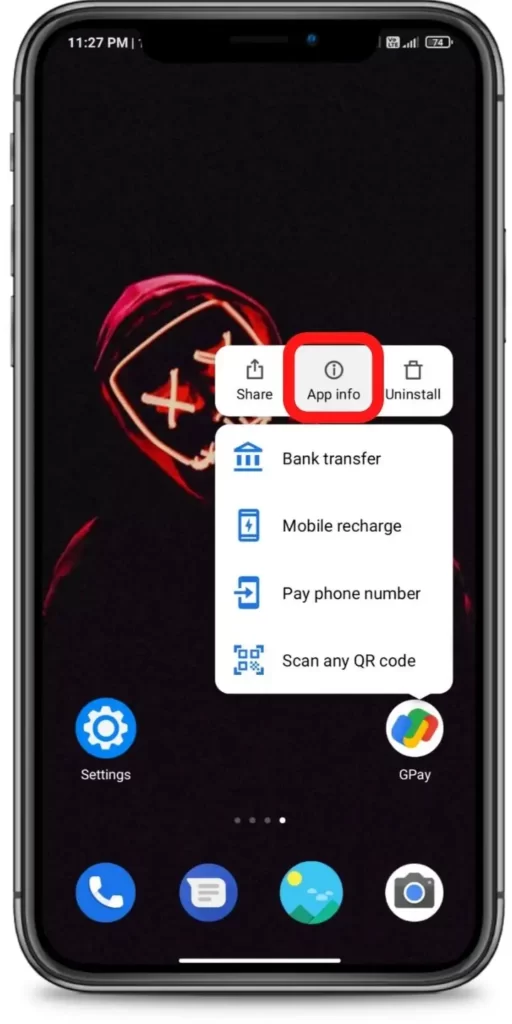
Now tap on the ‘Clear data’.
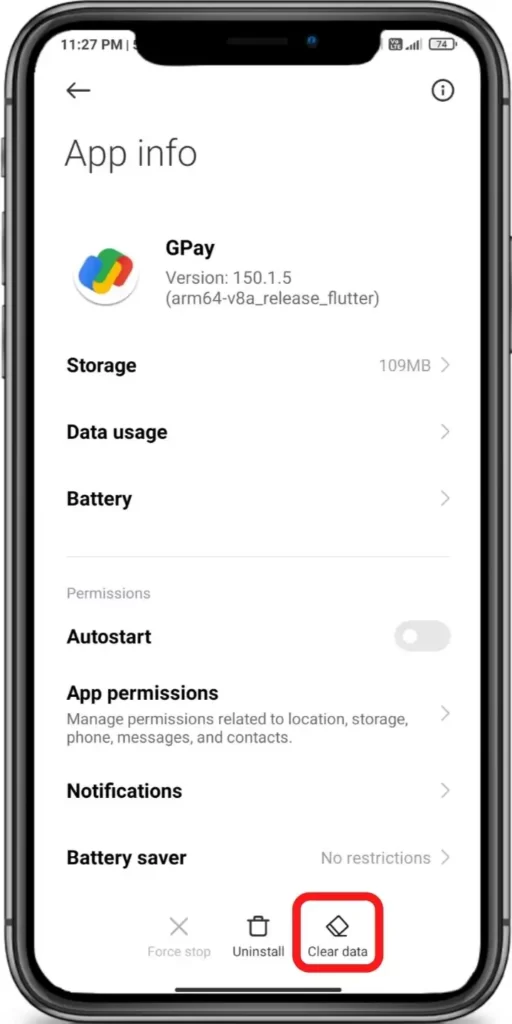
Then tap on the ‘Clear Cache’ or ‘Clear all data’ Done!
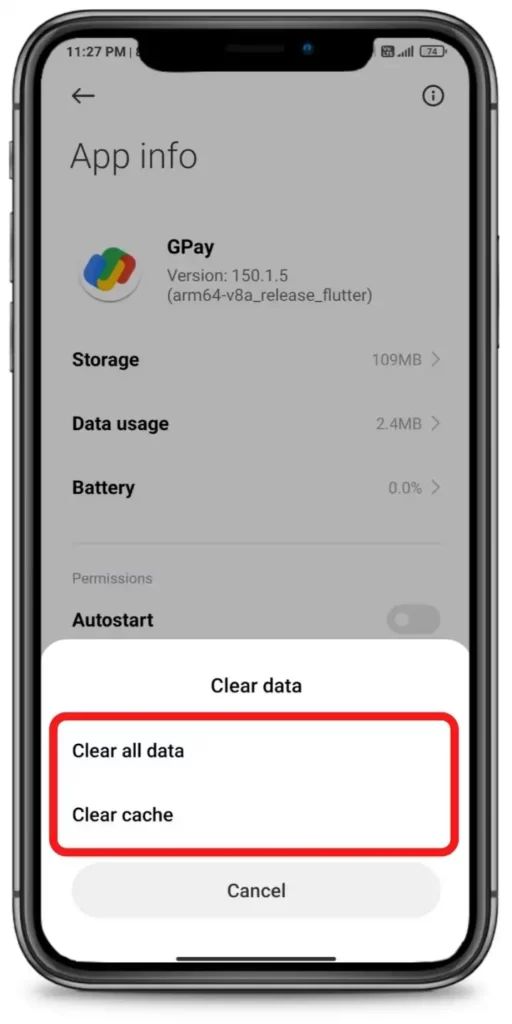
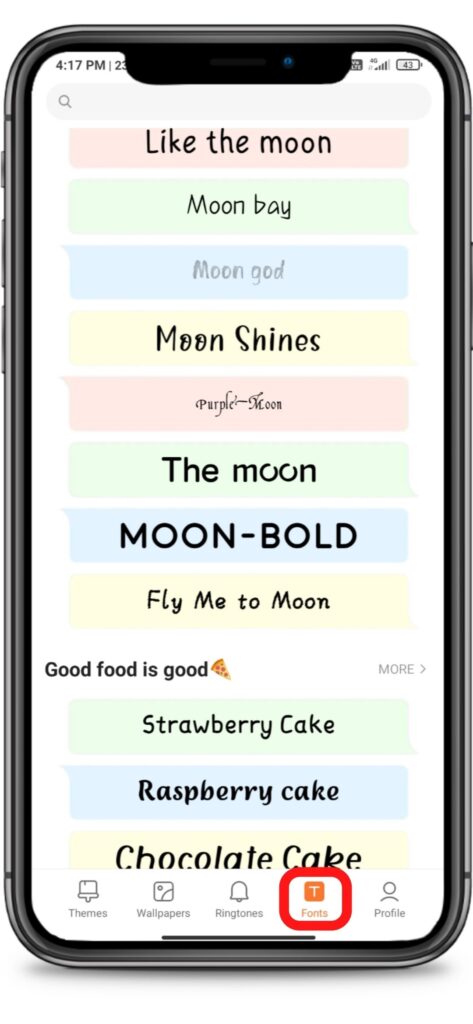
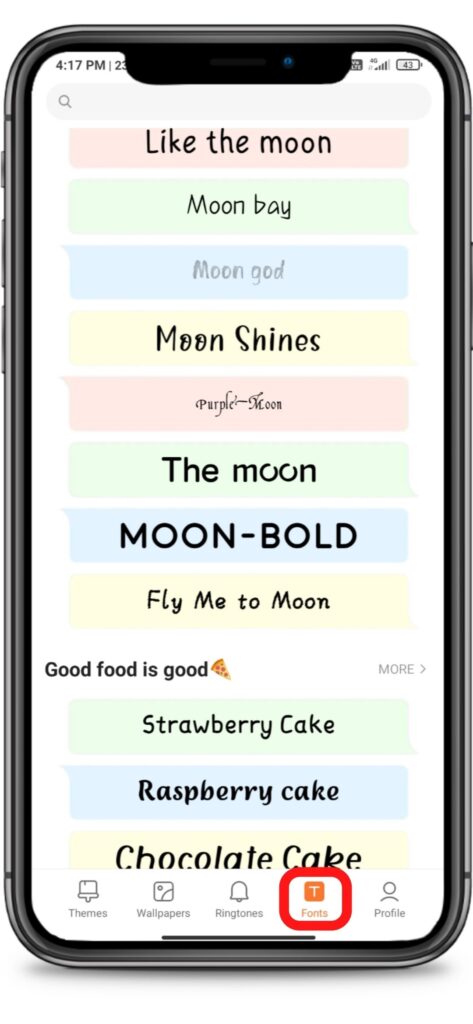
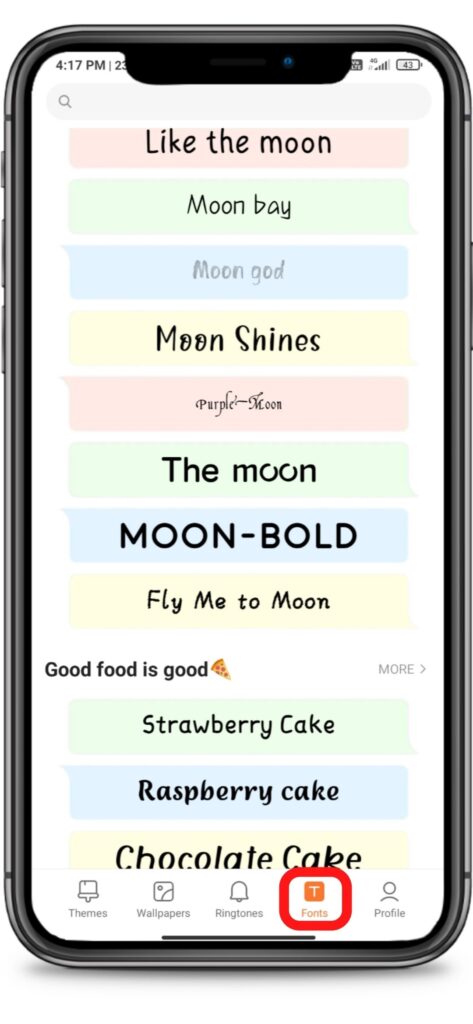
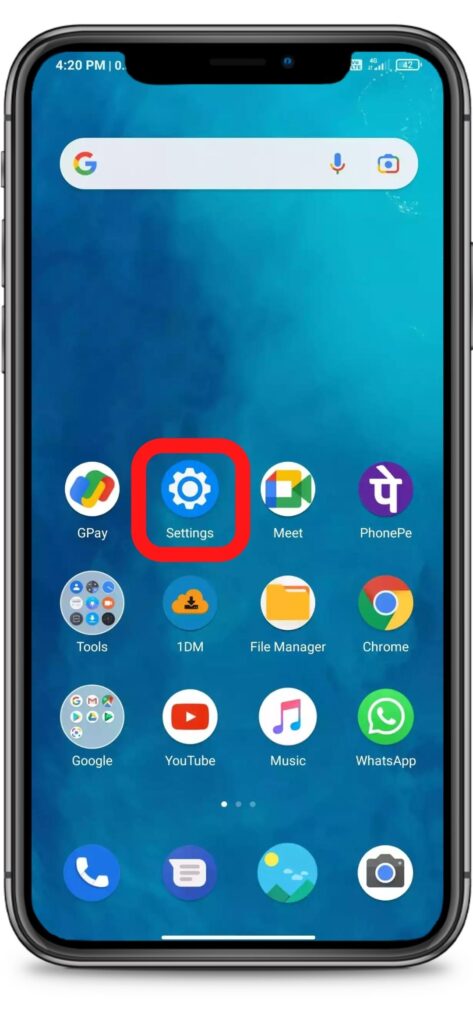
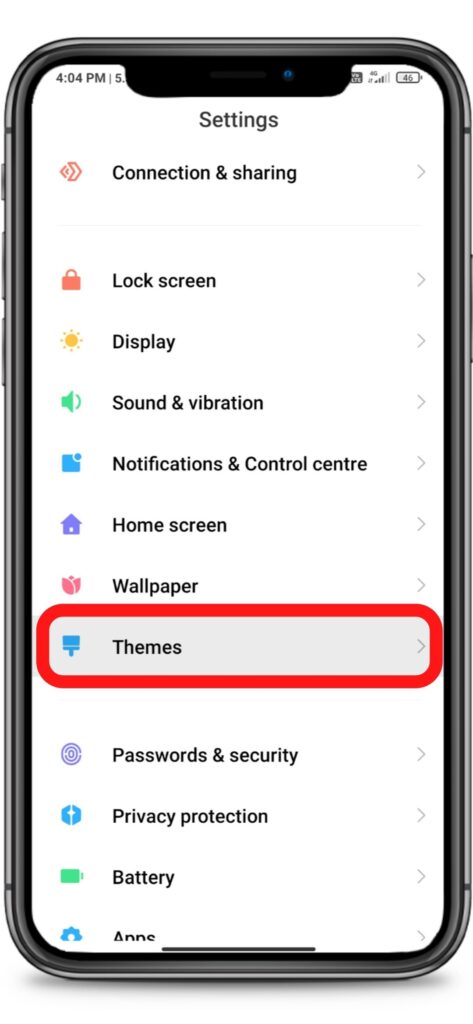
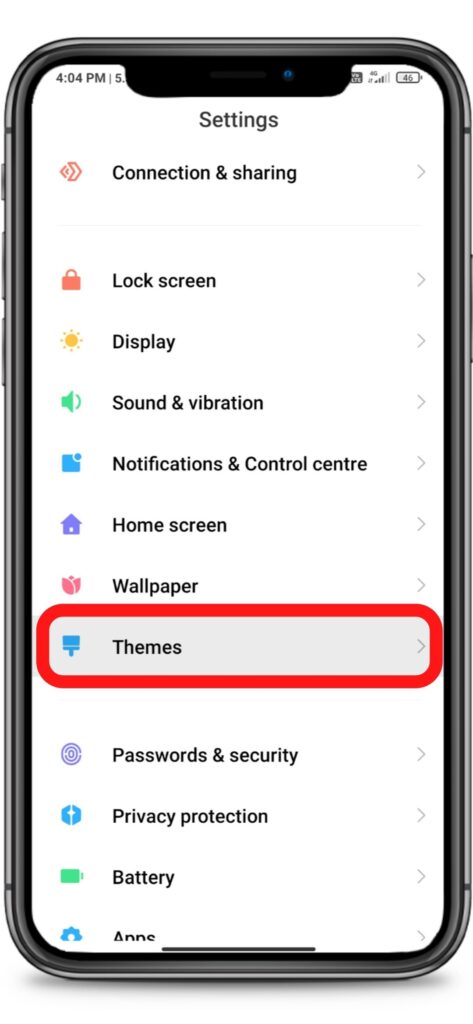
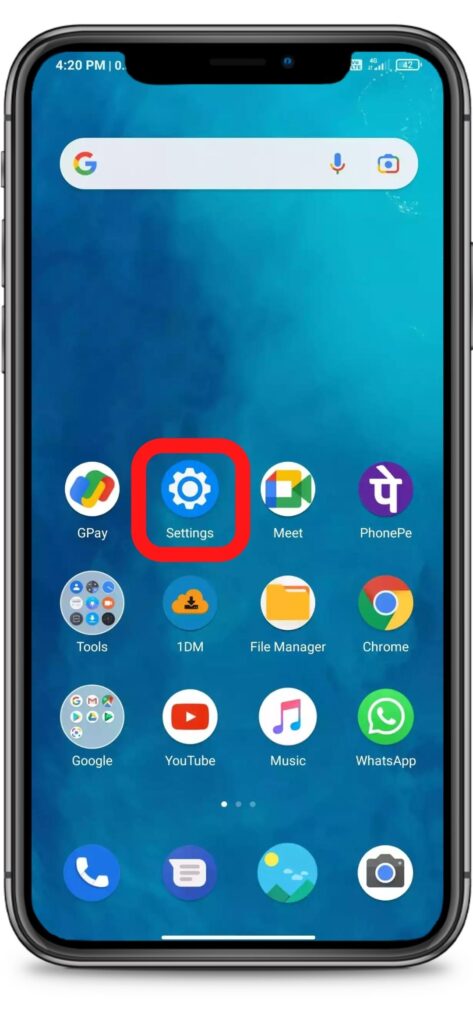
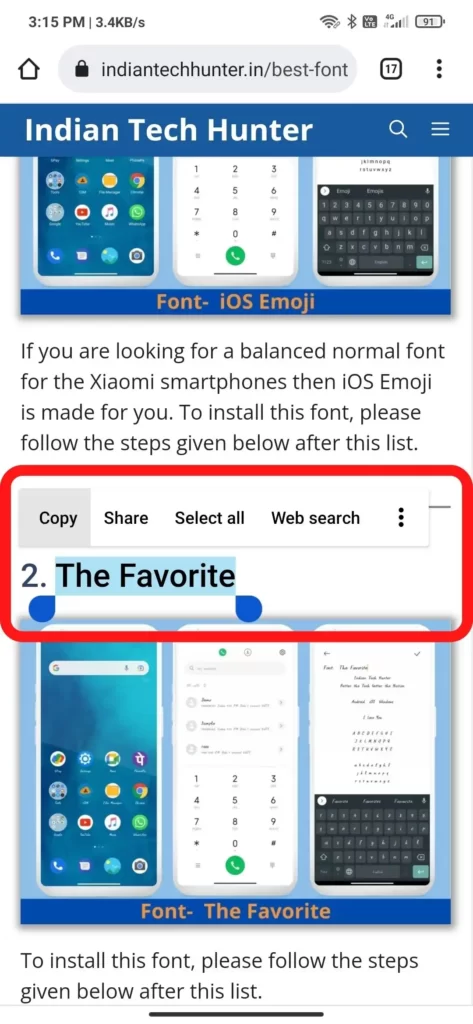
4. Update GPay
If you are running an old version of GPay then it may have some bugs. So try installing the updated version of apps from different App Download Sites or from Playstore.
To Update GPay from the Play Store follow the steps mentioned below:
1. Open the Play Store app then tap on your profile present in the upper-right corner.
2. Then go to ‘Manage apps and device’ and go to ‘Updates available’.
3. Then find GPay and tap Update.
If GPay is not on the list then your App must be up to date already. In this case, follow the next solution.
5. Set a date and time
This GPay error is most common due to incorrect date and time so you only need to set the correct date and time. If you already have the correct date and time then skip this solution.
Open phone Settings ‘⚙’.
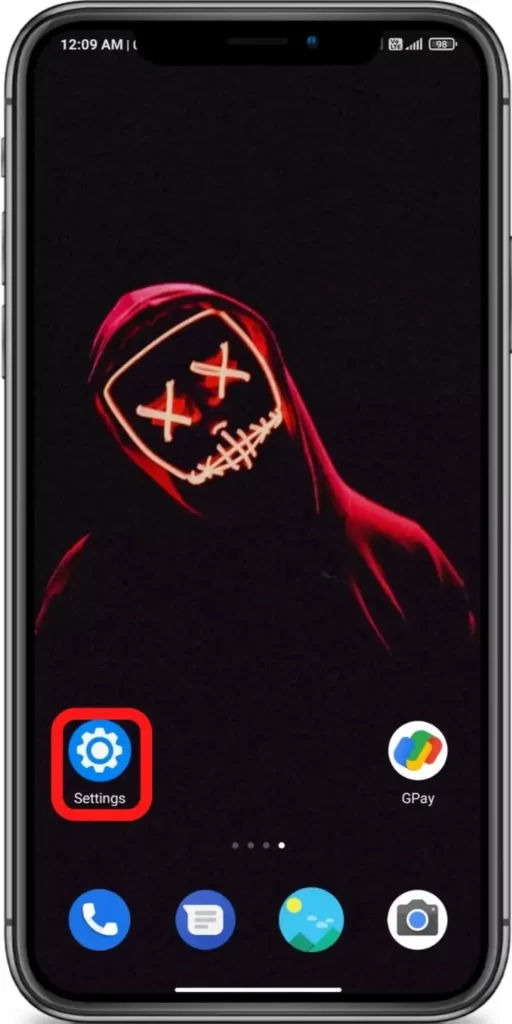
Search for Date and Time & Open it.
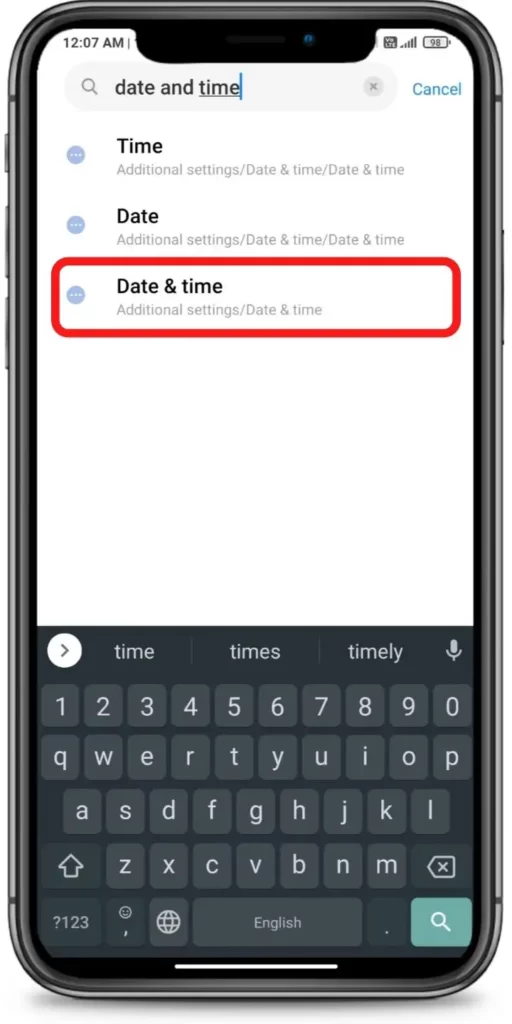
Turn on ‘Use network-provided time’ & ‘Use network-provided time zone’
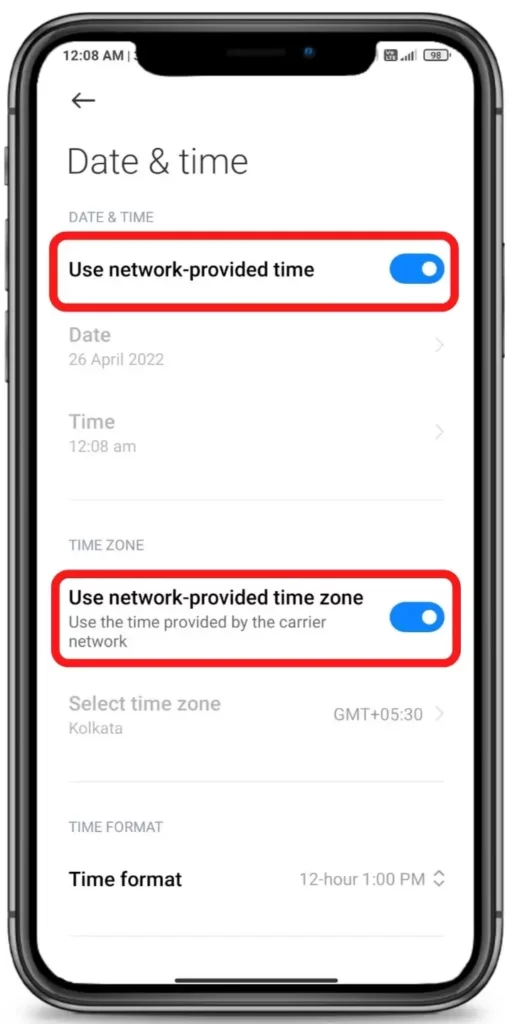
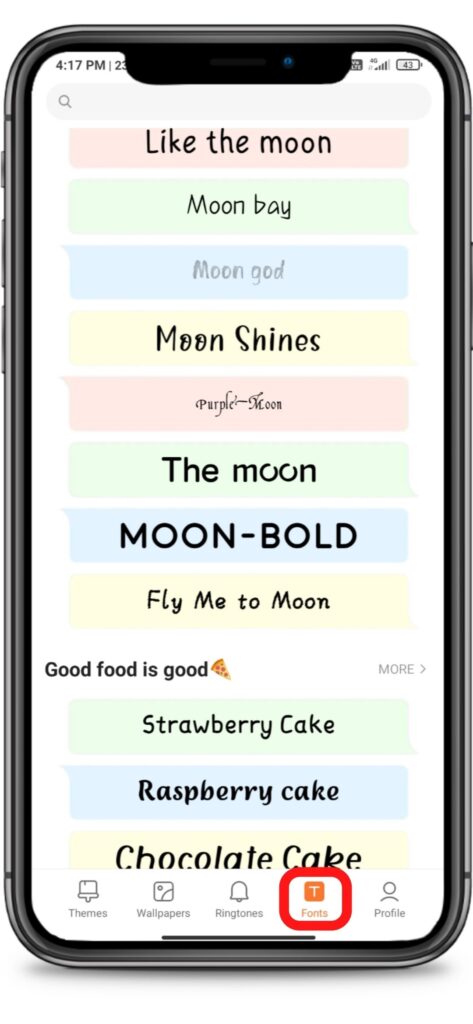
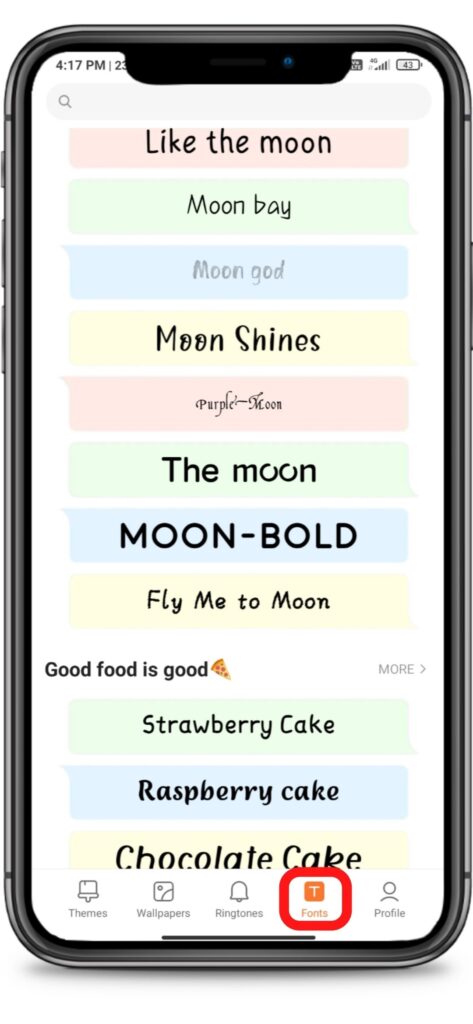
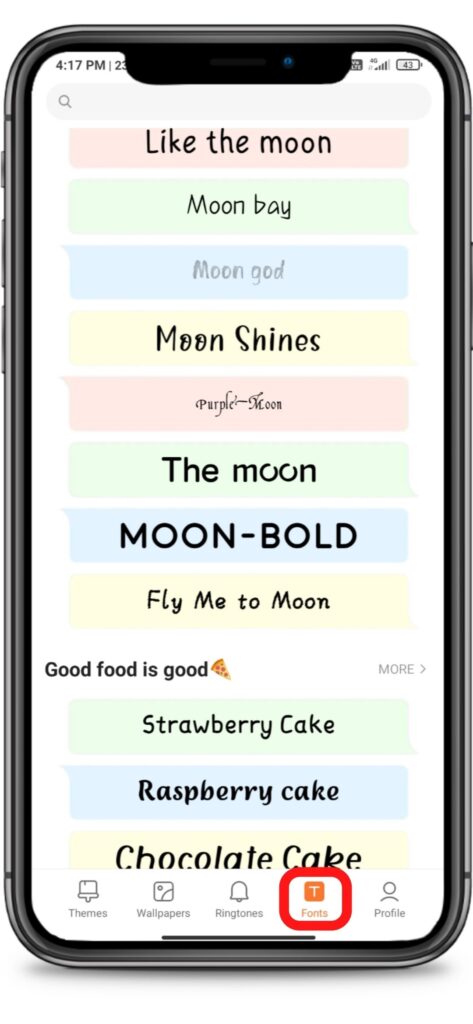
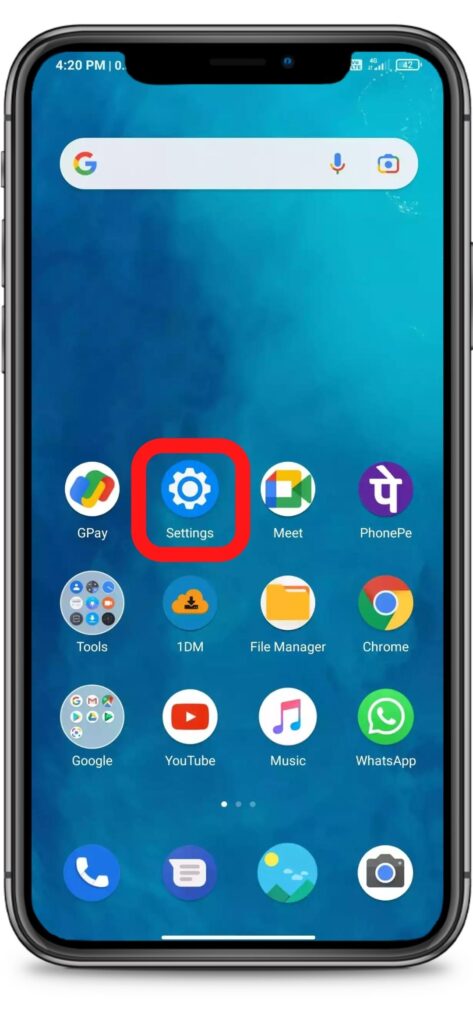
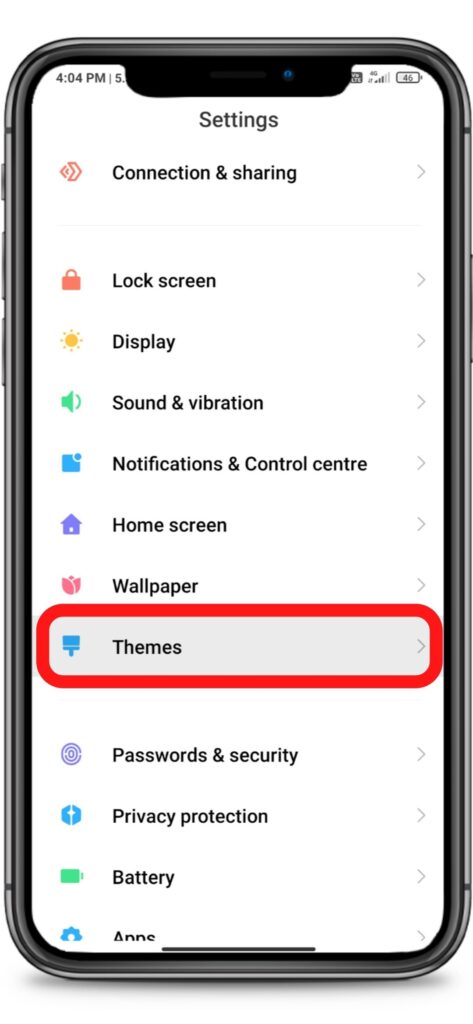
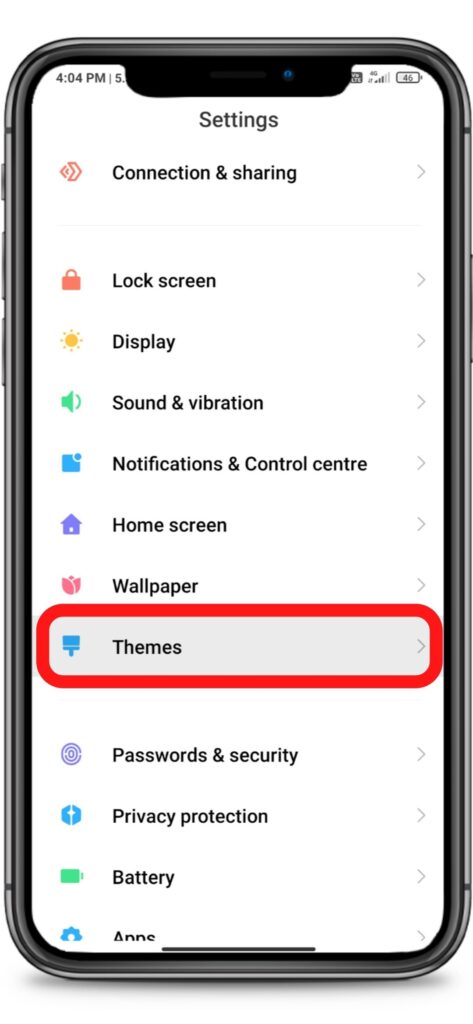
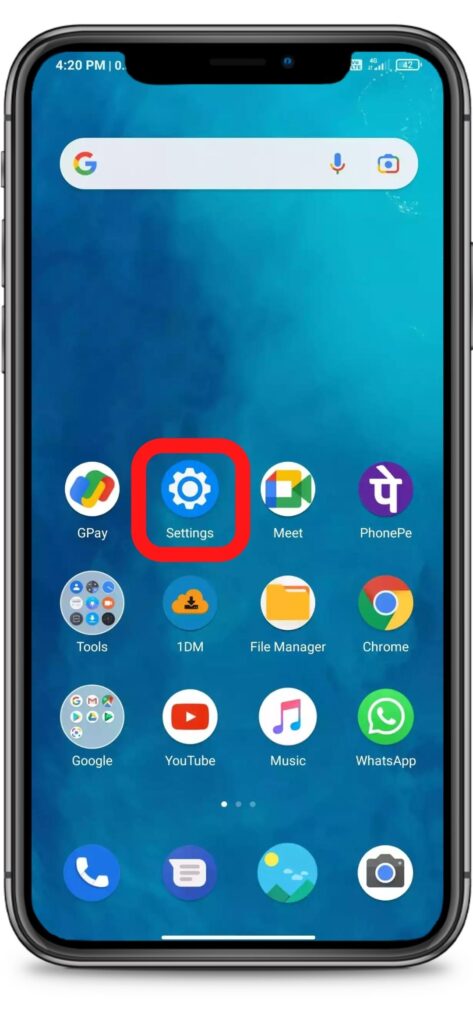
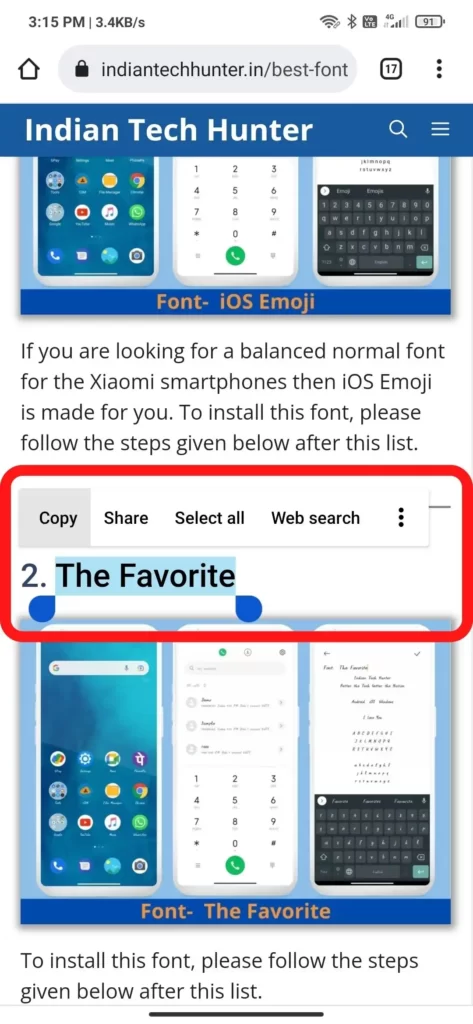
6. Restart The device
Sometimes your smartphone gets some bugs and in such cases rebooting your smartphone is the best option that you can do to overcome such bugs. Simultaneously, restarting can resolve the problem related to the network.
7. Contact support
If all the above solutions didn’t work unfortunately then try contacting the support team of GPay they will definitely help you to solve your problem for sure.
Have any other questions? then do ask us in the comment box below, you can also share your thoughts on this issue.