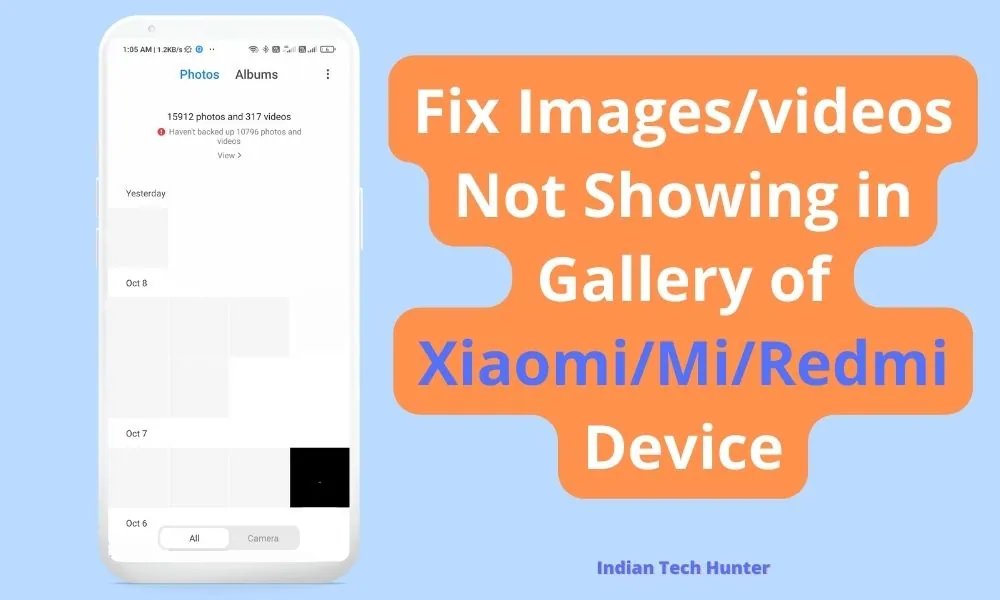
Xiaomi is one of the most popular smartphones and accessories brands in India. It has influenced modern technology. Amazing products with honest prices have always been the aim of Xiaomi. Low markups are the quality of the Xiaomi brand that every consumer all over the globe knows about.
The cost-cutting strategy is the reason Mi phones and accessories maintain their low prices. One of the most excellent features of Mi smartphones is their screens. Mi has achieved breakthroughs in all aspects of screen quality and performance including power consumption, brightness, and contrast.
Manufacturing top-quality products with fair prices and giving the best support to their customers is their mission.
Mi phones are praised by their users for building great quality structures and having the best cameras in them. Xiaomi is known for providing better value to customers by adding more functions to their devices based on the feedback they receive from their customers.
Xiaomi is one of the best smartphones company with affordable pricing all around the world. With such affordable pricing, some common issues and errors are seen in its products by its customers.
Some common issues include overheating, network connectivity issues, performance lag, poor battery backup, GPS issues, Overheat and malfunction of images and videos not showing their devices. So in this article, we will find the solution to the problem of images and videos not showing on android devices.
- Fix Images/videos Not Showing in Gallery of Xiaomi/ Mi/ Redmi Device
- 1. Check if the photos or videos are not deleted by mistake
- 2. Check whether they are saved in the SD card
- 3. Private images/videos
- 4. Check File lost or not
- 5. Confirm you have logged In to cloud service account
- 6. Make sure to have a backup of all files
- 7. Use File Explorer
- 8. Clear all cache data
- 9. File system not compatible
- 10. Restart your device
- Final Words
Fix Images/videos Not Showing in Gallery of Xiaomi/ Mi/ Redmi Device
1. Check if the photos or videos are not deleted by mistake
Make sure that the images and videos are not deleted by mistake. To confirm whether the images and videos are deleted from the gallery or not, go to Photos on your devices and click on albums and proceed to the recently deleted section to view whether they were deleted or not. Note to remember, private files once deleted cannot be searched or recovered in Mi devices.
2. Check whether they are saved in the SD card
Check whether the pictures/videos are saved in the SD card or phone storage. If the file is saved on the SD card, then make sure the SD card is not removed or corrupted. If the files you want are on an SD card, and it’s corrupted, then the only option is to back up your files in cloud storage and format your SD card to transfer all the files in the SD card again.
3. Private images/videos
To make sure that pictures/images are not saved in the private folder, go to the private safe and click on the album, and long press photo to view the private safe in your device.
4. Check File lost or not
To find the directory of the lost file, go to the file management section in your device and proceed to phone storage and find the path to the lost file and check to see if the pictures/videos are being displayed or not.
5. Confirm you have logged In to cloud service account
Make sure you are logged out of your Mi cloud service account so that you do not make the mistake of selecting to delete local personal data in your cloud account.
Sometimes this cloud service helps you to backup your images and videos and aceess them later.
6. Make sure to have a backup of all files
Make a cloud backup of all files in case it gets deleted by your device system through default. After having a backup, make sure you restore it if you find problems viewing your files through the gallery. If files are not accessible through the gallery, formatting your device and restoring your backup can help to restart your device and function properly.
7. Use File Explorer
One of the best ways to check and scan files is to download Es file explorer and Media Re scan applications on your android devices. To do the file scanning follow these steps, Launch the Es file explorer application click on the search icon, and type .no media and all the list of .no media will show that is stored in your device.
In case you don’t see any .no media files, then click on the deeper search option at the bottom of the screen bar. Delete all the .no media files on your devices. Open the Media Re scan application and select the All media checkbox and proceed to start the media scan.
After all the media files are rescanned then launch the gallery application and check whether the pictures/videos files are working or not.
8. Clear all cache data
Clearing your gallery application cache is one of the options that can be used to view all media files on your devices. To do that, follow these steps, Go to file manager and click on the android folder and open data, and type com.android.gallery3d to find that folder.
Steps to clear cache and clear all data of Khan Academy –
- Open your device’s Settings app.
- Tap Apps & notifications.
- Tap Khan Academy. If you can’t find Khan Academy, tap See all apps.
- Tap Storage. Clear storage.
- Tap Clear cache.
Once you locate that folder, delete it from your device. Click on settings next and go to apps, in the application manager search for gallery and click on it and tap clear data. After all these steps are done, switch off your device for 3-4 minutes and then switch on your device and wait for a few minutes. Once all these steps are completed, all the images and videos should be shown in your gallery application.
9. File system not compatible
If the pictures and videos on your SD card are previewing on your computer but cannot view them on mobile phones, there may be a problem with the file system. Android operating system does not support NFTS so the conversion of the file system in your SD card is possible in FAT, Ext3, and Ext4 format.
10. Restart your device
If all of the above fixes do not work for your smartphones, then restarting your device will be the best option for you. When you restart your mobile devices, it will re-sync the media files to your gallery application again. After restarting if the gallery application becomes empty after clearing the data of media storage do not worry. Rebooting the device again will load all the pictures and media files in your gallery application on all your android devices.
Final Words
Hope you find some solution to Fix Images or videos Not Showing in Gallery of Xiaomi/ Mi/ Redmi Device.
Hav any questions or other related issue then do note your thought in the comment box.